Copy files from iManage to Workshare
Learn how to quickly share large volumes of content on Workshare.
Copy to Workshare is a one-way upload for files, folders and workspaces. It enables you to quickly share large volumes of content on Workshare. There is no automatic synchronization set up between iManage and Workshare.
This is particularly useful when you want to share an entire matter (all the emails, documents, etc. that relate to a case) with clients or other lawyers. When there is no expectation that the client will alter the content, there is no requirement that the content will be automatically synchronized back to iManage.
To copy files to Workshare: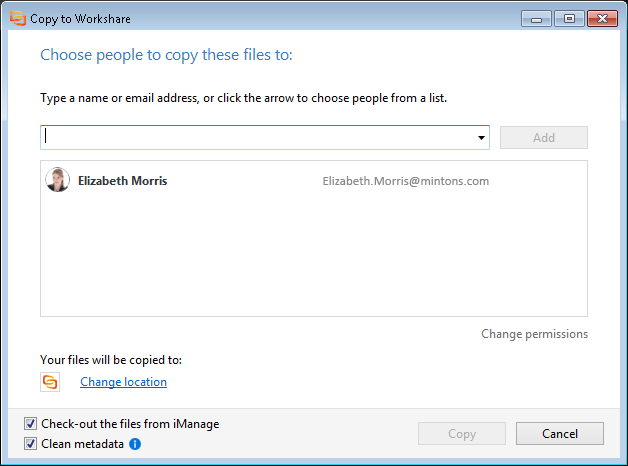
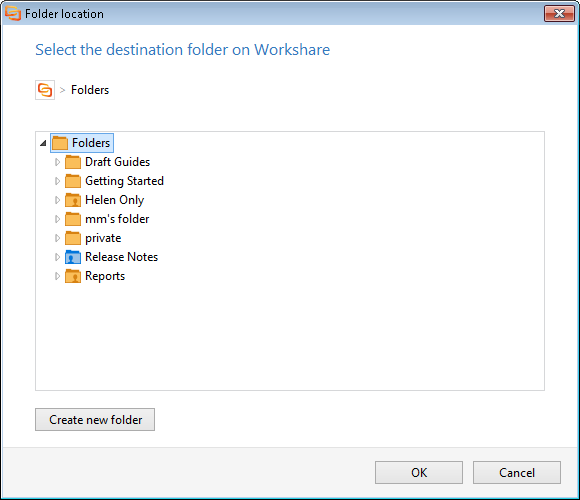
This is particularly useful when you want to share an entire matter (all the emails, documents, etc. that relate to a case) with clients or other lawyers. When there is no expectation that the client will alter the content, there is no requirement that the content will be automatically synchronized back to iManage.
To copy files to Workshare:
- In iManage, right-click a workspace (or folder or file) and select Copy to Workshare.
Note: The Copy button will remain disabled and you will not be able to add people to share the content with until you specify a location.
- You must first specify a location for your content. Click Change location.
Note: If the Create new folder button isn’t enabled, click in the folder tree.
- Browse to an existing Workshare folder or create a new Workshare folder. If that folder already has other members, they'll have access to the content you're adding now. Similarly, any members you add now will have access to the content already in the existing folder.
Note: You can only select folders to which you have permission.
- Click OK. If the selected folder is shared already, the members will now be displayed in the Copy to Workshare dialog.
- Specify additional members for the Workshare folder – this means who will have access to the files you are uploading to Workshare. By default, your own email address is listed. If you are just uploading files to Workshare so you can access them yourself, for example, from your iPad when travelling, there is no need to add further email addresses.
If you want to share the files with other people, enter their name or email address and click Add.
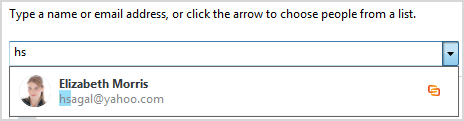
- The level of access members have to folders in Workshare is controlled by the folder’s permissions. If you want to change the permissions for the Workshare folder, click Change permissions.
- Adjust any of the following settings as required and click OK.
| Notify owner when a member first accessed the folder | You'll receive an email when the people you've invited (the folder members) first access the folder. |
| Members can add people | Folder members can invite more people to share the folder. |
| Members need to login to view the folder | Folder members must be registered Workshare users and must log in to Workshare to access the folder. |
| Expiry Date | After this date, folder members won't be able to access the folder anymore. |
| Members can download files | Folder members can download the files from the folder. |
| Members can add and remove files | Folder members can add files to or remove files from the folder. |
| Members can add new versions of files | Folder members can add versions to the files within the folder. |
Note: If you choose to share a file to an existing Workshare folder, the permissions you change now will be applied to that Workshare folder and all the content in it.
- Click OK.
- Decide whether to check out the files in the workspace you’re uploading. By default, files you upload to Workshare are checked out of iManage until you check them back in. This means other iManage users cannot edit them. If you do not want to check them out, deselect the Check-out the files from iManage checkbox in the Copy to Workshare dialog.
- By default, your files are cleaned of metadata when they are uploaded. To leave the metadata in your files, deselect the Clean metadata checkbox.
Note: The Clean metadata checkbox only appears if you have the File & Metadata Security component of Workshare 9 installed and licensed. Metadata is cleaned according to the settings in the Workshare Configuration Manager (Protect > Interactive Protect category).
- Click Copy. Your selected workspace with all its folders and files is uploaded to Workshare. The folder structure beneath the workspace in iManage is replicated in the Workshare folder.
Environments