Workshare used to have three areas at the top level –
Files & Folders (Classic),
Groups and
My Files.
We made some changes in 2014 to make things simpler. To shorten the long name
Files & Folders (Classic), the area was renamed to
Folders. To make the top level of Worksahre cleaner, the
My Files area was put into the
Folders area.
Before
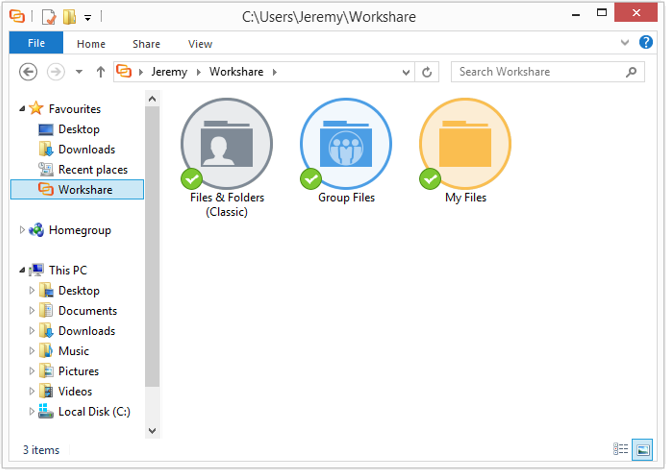
After
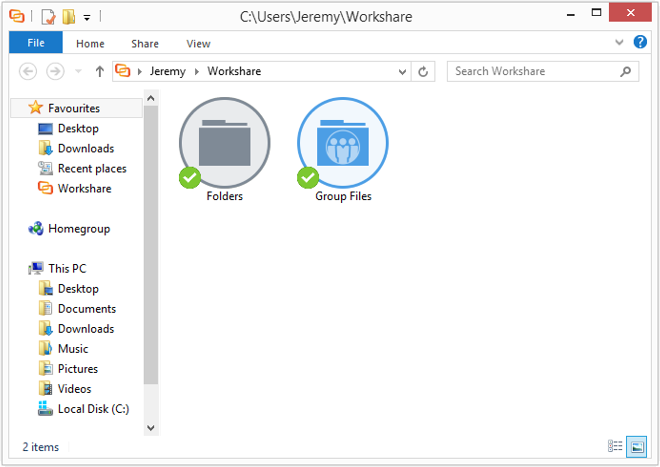
When you double-click
Folders, this is what you'll see:
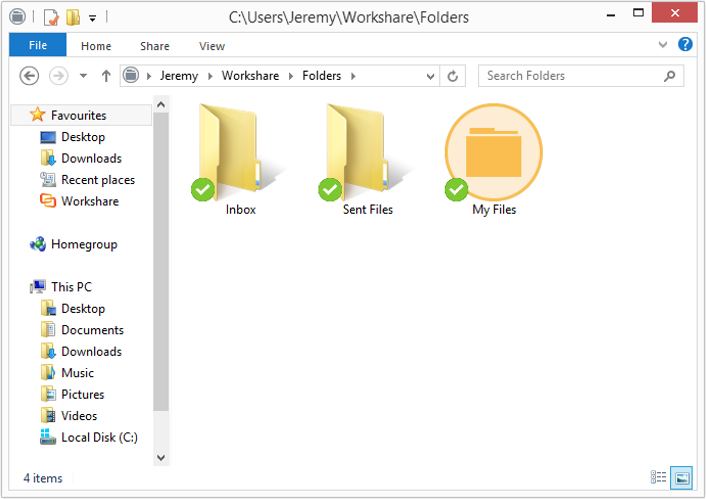
If you’re on an older version of the Workshare desktop app and you upgrade to newer version, you’ll be asked if you’d like to update your Workshare Sync folder to reflect how Workshare online looks. This is the message you'll see:
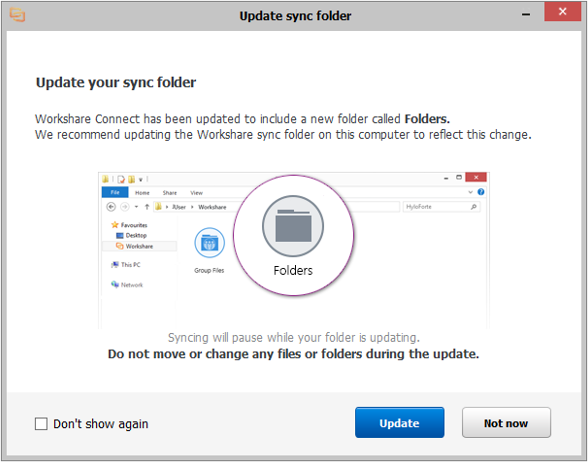
If you choose to update your sync folder
Files & Folders (Classic) will be renamed to
Folders, and
My Files will be moved into
Folders, as shown in the picture above. You'll be notified when the update is complete.
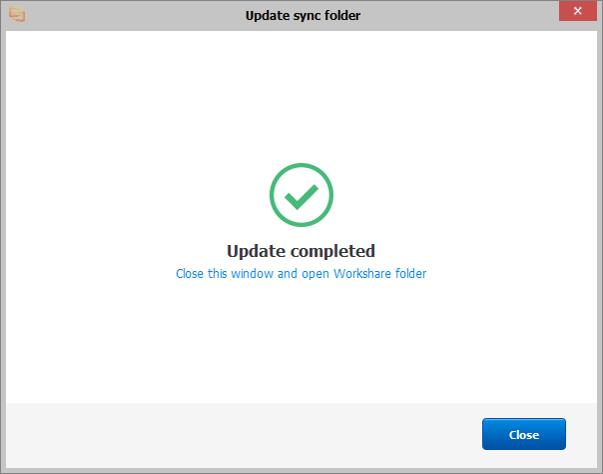
If you choose not to update your sync folder
When you open the Workshare Sync folder, you’ll still see
Files & Folders (Classic),
Groups and
My Files at the top level. They will sync with the areas in Workshare online as follows:
| Workshare Sync folder | Workshare online |
| Files & Folders (Classic) | Folders |
| My Files | My Files (a folder in the Folders area) |
| Groups | Groups |


