Note: Professional 9 is now known as Workshare 9.
If you've renewed your Workshare 9
, Protect 9 or Compare 9 license, the license expiry date on your computer will update automatically before your current license expires and you'll be able to continue using Workshare. Until it's updated, you will still
receive notifications saying your license is about to expire and see the expiry date of the original license in the Workshare Configuration Manager, even though
you do not need to purchase your license again.
Note: If you want to renew your license, see Renew a subscription.
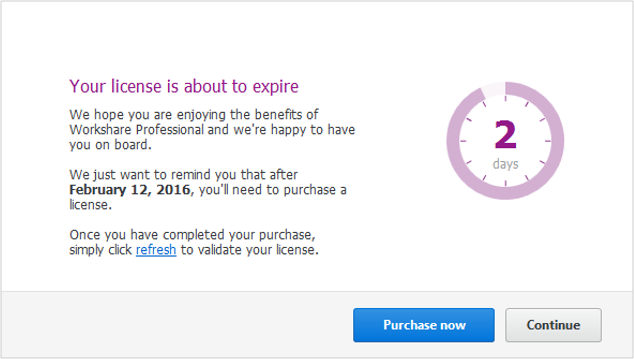
If you wish to
prevent these notifications from appearing and change the expiry date in the Workshare Configuration Manager, follow these steps.
1. Ensure you're on the latest version of Workshare 9, Compare 9 or Protect 9
- Close all Workshare and Microsoft Office applications.
- Launch the Workshare Configuration Manager (Start > Workshare Configuration (User Mode)).
- Check the number displayed to the right of the word Build at the bottom of the Workshare Configuration Manager. To find out what the latest build number is and how to upgrade to the latest build if you're not on it, see this KB article: Workshare 9 Latest Update.
If you're on the latest build and the problem's still not resolved, go to the next step: 2. Sign out of Workshare and sign back in.
2. Sign out of Workshare and sign back in
- Close all Workshare and Microsoft Office applications.
- Launch the Workshare Configuration Manager (Start > Workshare Configuration (User Mode)).
- Select the My Products tab.
- Click Sign out.
- Close the Workshare Configuration Manager.
- If you're using Workshare 9 or Workshare Compare 9, double-click the Compare application on your desktop. You'll be prompted to sign in.
If you're using Workshare Protect, open Outlook and create a new email with an attachment. If a panel opens to the right of the email prompting you to sign in, click
Sign in. If a panel does not open, send the email and you will be prompted to sign in.
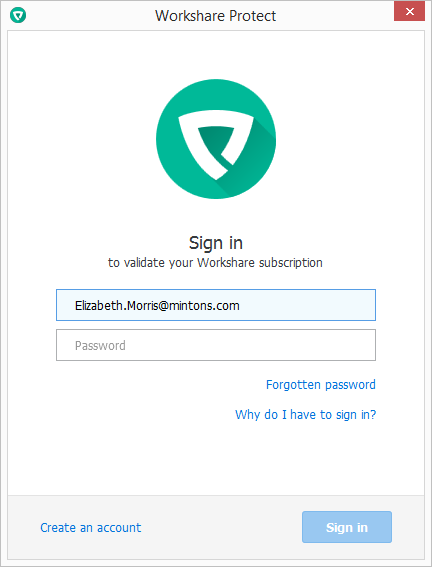
- Enter your email address and password.
- Click Sign in.
- Test to see if the issue's resolved.
3. Manually remove the expired license key
If the solutions above aren't working, you can manually delete the outdated license keys from the registry. You'll need administrative privileges to do this.
To manually remove the expired license, follow these steps:
Manually remove a previously expired license from Workshare 9
Note: The registry is not backed up automatically so changes to the registry cannot be undone. If you're not familiar with modifying the registry or you'd like assistance, please contact Workshare Support at support@workshare.com. 

